Why excel won't open?
There could be many reasons because of which Excel won’t open, here we have listed some of them.
- If shortcut of Excel gets corrupted.
- A conflict with another program
- Excel startup folder may contain a problematic file in the or alternate startup file location
- Version of a core Microsoft Office file is Incorrect.
- Excel toolbar file (*.xlb) or Excel .pip file is corrupted.
- Corrupted add-ins.
- Corrupted registry keys.
- Other problems that occur when opening Excel files.
- Office updates got corrupted.
Here are some methods you can try to fix the excel opening issues:
Start Excel in Safe Mode
>Press Windows + R key together.
>Type excel.exe /safe in Run window.
>Press OK.
Try to open Excel now, if still Excel is not working move to Method 2.Install the latest updates
Go ahead the install the latest updates of Windows Operating System and Office too.
If you are using Windows 10, after pressing Windows key >> type “check for updates“. >> Click on the top search result, as shown in image.
- Disabling Add-Ins
 Try disabling Add-Ins, if you are suffering regular slowdowns of MS Excel not responding, getting stuck or freezing on your PC. Follow the steps to disable the add-ins:>>Press Windows + R key>>Type excel.exe /safe>>Click OK to start the MS Excel program>>Click on file icon on the top left corner on the screen>>Click on the Excel Options button.>>Click on the Add-ins option in the side menu.>>Select the Excel Add-ins in Manage drop down>>Click on go button to access the Add-Ins selection screen.>>On the Add-Ins screen, disable all the Add-Ins on your PC by uncheck all.>>Click Ok.After disabling the Add-Ins, restart the Microsoft Excel on your system and check whether the problem of MS Excel Not working after Windows 10 update.
Try disabling Add-Ins, if you are suffering regular slowdowns of MS Excel not responding, getting stuck or freezing on your PC. Follow the steps to disable the add-ins:>>Press Windows + R key>>Type excel.exe /safe>>Click OK to start the MS Excel program>>Click on file icon on the top left corner on the screen>>Click on the Excel Options button.>>Click on the Add-ins option in the side menu.>>Select the Excel Add-ins in Manage drop down>>Click on go button to access the Add-Ins selection screen.>>On the Add-Ins screen, disable all the Add-Ins on your PC by uncheck all.>>Click Ok.After disabling the Add-Ins, restart the Microsoft Excel on your system and check whether the problem of MS Excel Not working after Windows 10 update. - Repair the Microsoft OfficeIf the problem of MS Excel not working on Windows 10 PC/laptop, then it might be due to damaged or corrupt files. This issue can be resolved by using the Repair option of MS Office Program on your system. Follow the steps to do so:>>Click on Windows icon, scroll down and click on the Windows System.>>Tap to the Control Panel option in Windows System Folder.>>Hit the Program and Features in the control panel.>>Now, right-click on the MS Office and Click on Repair option in the menu.>>Follow the Repair Wizard.Now try to start Microsoft Excel on your system and check whether the problem of MS Excel Not working after Windows 10 update. If issue persists move to next step.
- Run Excel in Protected ViewFollow the steps to solve the issue of MS Excel not working after Windows 10 update with the help of protective view:>>Open MS Excel>>Go to the File ->Options>>Select the Trust Centre ->Trust Centre Settings>>Click on the Protected View>>Uncheck all the options>>Under the Trust Centre settings,>>Click on the ‘File Block Settings’>>Uncheck all the options
- Change the Printer SettingsMany a time, Microsoft Excel can become unresponsive if unable to communicate with default printer on your PC/Laptop. This generally happens when the printer is attached to your computer and is experiencing problems or the drivers are not updated.You can change the default printer on PC to Microsoft XPS Document Writer. Follow the steps to change the printer’s settings:>>Right-click on Start button>>Click on Device Manager option>>Next, click on the Action tab>>Click on the Devices and Printers option>>Right-click on the Microsoft XPS Document Writer.>>Click on the Set as Default Printer option in the contextual menu>>After setting the Microsoft XPS Document Writer as your default printer on your computer,Now try to open the MS Excel and check whether the issue is solved or not.
- Disable Hardware Graphic AccelerationTry disabling the Hardware Graphic Acceleration to Let MS Excel work after Windows 10 upgradation, follow the steps to do so:>>Open MS Excel>>Go to the File -> Options>>Click on the Advanced tab -> Display>>Check the box that says ‘Disable Hardware Graphic Acceleration’>>Click OK and restart the MS Excel.
- Reset Excel file associationsIf your MS Excel is working fine in your PC and the issue arises on only some particular MS Excel files that are not responding. Then this issue can be solved by clearing the conditional formatting on that particular spreadsheet.You’ll need to reset the Excel file associations to default settings, and here are the steps to follow:>>Right-click Start button>>Select Control Panel>>Click Programs then click Default Programs>>Under Default Programs, click the Set your default programs, wait for search process to find your default programs.>>From the list of default programs, choose Excel>>Click Choose default for this program>>The Set Program Associations screen will open up>>Click Select All>>Click Save which sets off the saving process>>Click OkIf your issue is not resolved, continue on to the next step.
- Selective startup of Windows
While starting Windows, many applications and services start automatically, keeps running in background. These service may affect system performance. By selective startup (also known as a “clean boot”) you can identify conflicting applications. To perform a selective startup, choose one of the following links depending on your version of Windows, then follow the steps in the article:
>>Windows 10, Windows 7, Windows 8: Run Selective Startup using System Configuration
>>Windows Vista: Run Selective Startup using System Configuration
>>Windows XP: How to create and configure user accounts in Windows XP
Selective startup is used to help identify the offending process, service, or application that conflicts with Excel.If your issue is not resolved after you re-create the profile, continue on to the next step.
Use Microsoft Repair Tool for Office
Microsoft have special application through which you can resolve issues with Excel not responding, hanging or freezing by automatically repairing errors in Office files. For instructions on doing this, see: Repair an Office application.
If repairing your Office programs did not resolve your issue, continue on to the next step.
- Check if your antivirus softwareCheck your antivirus is up-to date or not, if it is not then update the antivirus.Check whether your antivirus is conflicting with Office or Excel.
Excel spreadsheet won’t open because it’s corrupted
If your excel spreadsheet won’t open as it seems corrupted, follow below steps:-
>> Open Excel
>> Press Ctrl+O
>> Single click on the corrupted file.
>> At the bottom of the “Open” dialog box, click the small arrow next to the “Open button”, then choose “Open and Repair” from the context menu.



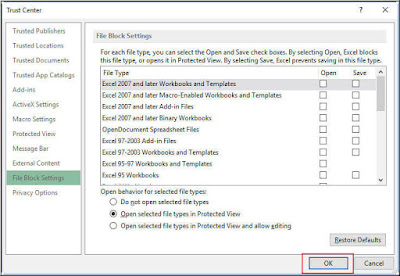



Comments
Post a Comment